
타임머신은 OS X에서 가장 놀라운 기능이다. 외장하드만 있다면, 자동으로 맥을 백업해준다. 또한, 맥의 자료를 잃어버렸을 경우에도, 타임머신은 데이터를 찾아내 복구시켜준다. 오늘 쓸 타임머신의 기능은 바로 타임머신 드라이브에 있는 자료를 이용해 새로운 맥으로 데이터를 그대로 옮기는 방법이다.
이 글은 TUAW의 글을 옮겨왔음을 밝힌다.
1. 가장 최근 백업이 되어 있는지 확인한다: 타임머신은 외장하드가 연결되어 있으면 한시간마다 백업을 한다. 맥의 데이터를 새 맥으로 옮기기 전에 꼭 새로 백업을 해야 한다. 메뉴바 오른쪽 위에 타임머신 아이콘을 클릭하면 언제 백업을 했는지 확인할 수 있고, '지금 백업'이라는 옵션을 클릭해 새로 백업을 할 수 있다.
2. 원하는 백업파일과 원하지 않는 백업파일을 확인한다:
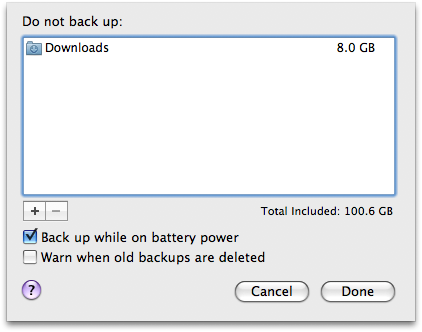
3. 자료를 옮길 맥을 준비한다: 두 가지의 경우에 따라 준비를 해야 한다.
- 새로 산 맥일 경우(신품/Refurbished): 맥을 부팅업시킨 후 여러 초기설정 화면들이 지나간다. 설정 화면 중 하나가 정보를 예전 맥에서 가지고 오겠냐고 물으면, "타임머신 백업 혹은 다른 디스크에서 추출"을 누른다.
- 중고로 산 맥일 경우: 유틸리티 - Migration Assistant (한국어로는 모르겠다)를 열면 된다.
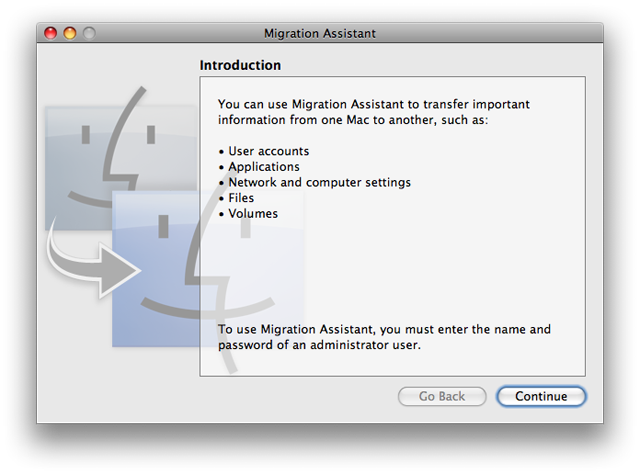
4. 타임머신 드라이브를 새 맥에 연결한다: 이 과정을 완료했으면, 계속을 누른다. Migration Assistant에서는 어떤 백업을 가져오고 싶은지 묻는다.
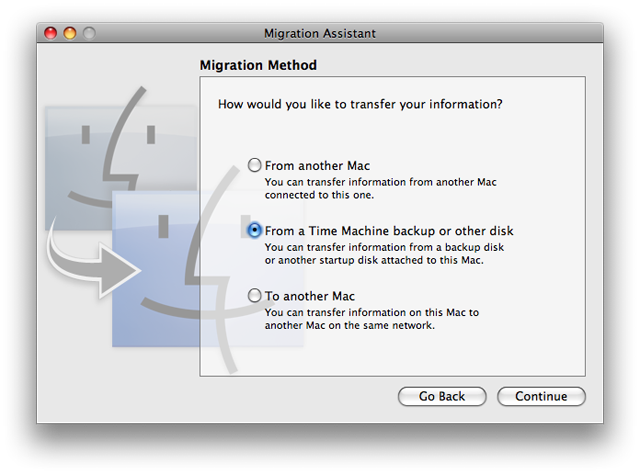
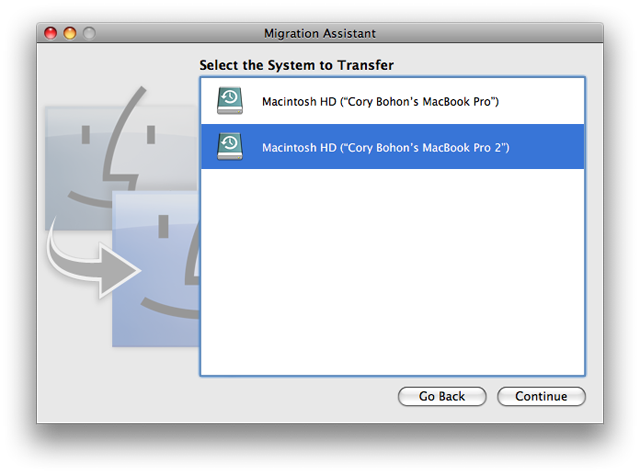
5. 전송하고 싶은 계정을 선택한다: 이제 예전 맥에서 백업을 하던 모든 계정이 나타난다. 이 중 하나만 선택할 수 있고, 모두를 선택할 수도 있다. 그리고서 계속을 클릭하면 된다. 좀 더 많은 옵션을 원하면 체크박스 옆에 있는 삼각형을 클릭하면 전송하고싶지 않은 폴더를 선택할 수 있다.
주의점: 만약 새 맥에 같은 이름의 계정이 있으면 데이터 전송이 불가능하다. 참고하자.
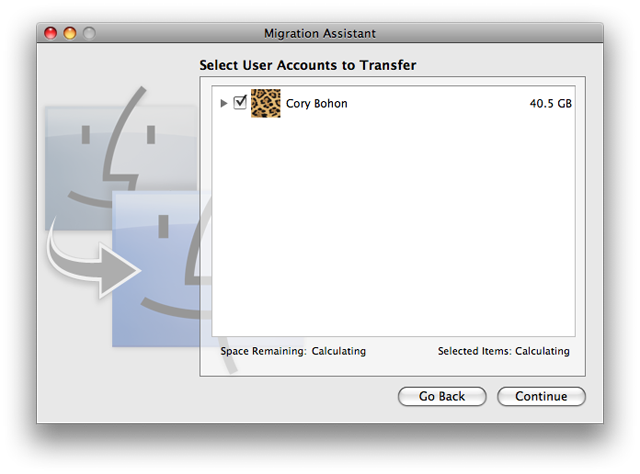
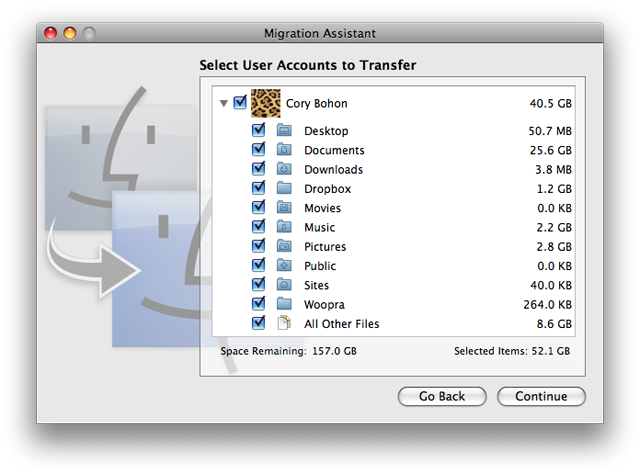
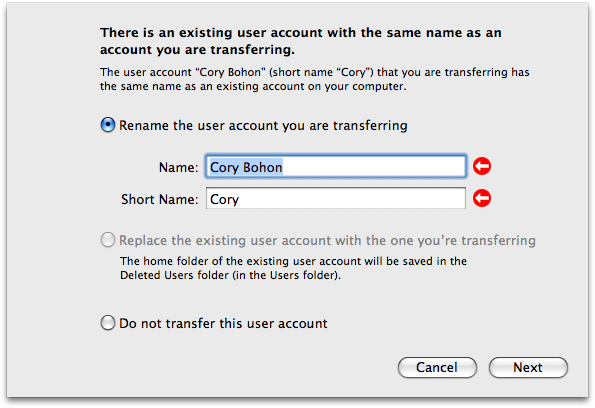
6. 다 했다... 거의 다: 다음 설정 화면에서는 프로그램과 네트워크 설정을 가져올 것인 지 묻는다. 그것까지 다 하면 타임머신의 데이터가 새로운 맥으로 복사된다.
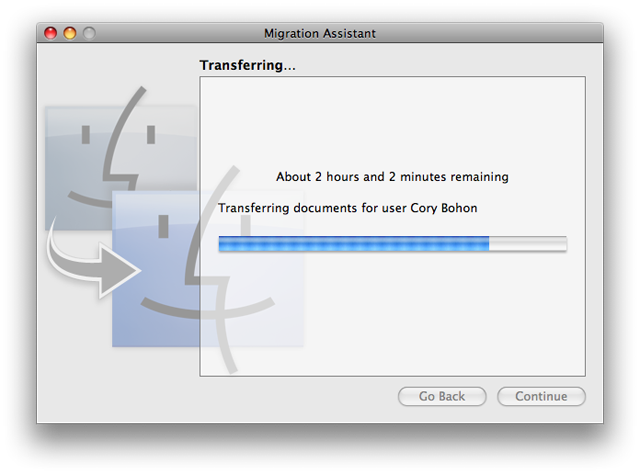
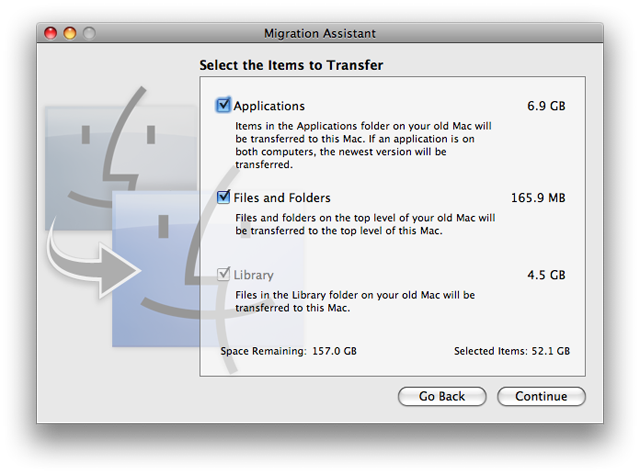
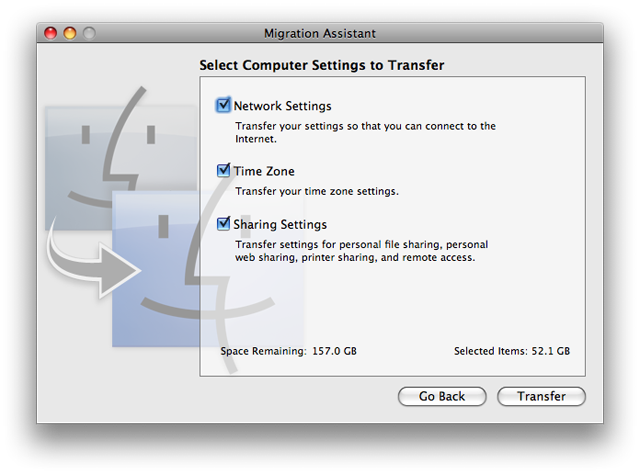
'Apple Story > Mac OS X' 카테고리의 다른 글
| [Software Update] Quicktime 7.6 (0) | 2009.01.22 |
|---|---|
| [Software Update] Mac OS X 10.5.6 (0) | 2008.12.24 |
| [Software Update] iPhoto 7.1.5 (0) | 2008.10.28 |
| [Software Update] AirPort Extreme Update 2008-04 (0) | 2008.10.27 |
| [Software Update] Aperture 2.1.2 (0) | 2008.10.21 |

